Creating Your First Live Show
To create a live show, click on Show and then Live Show in the side navigation. Click on the Create Show button to start creating a live show.
In the Live Show Creation screen, you will see two sections available. Basic is where you will set up the fundamental aspects of your live show, while Advanced is where you can configure more specific settings.
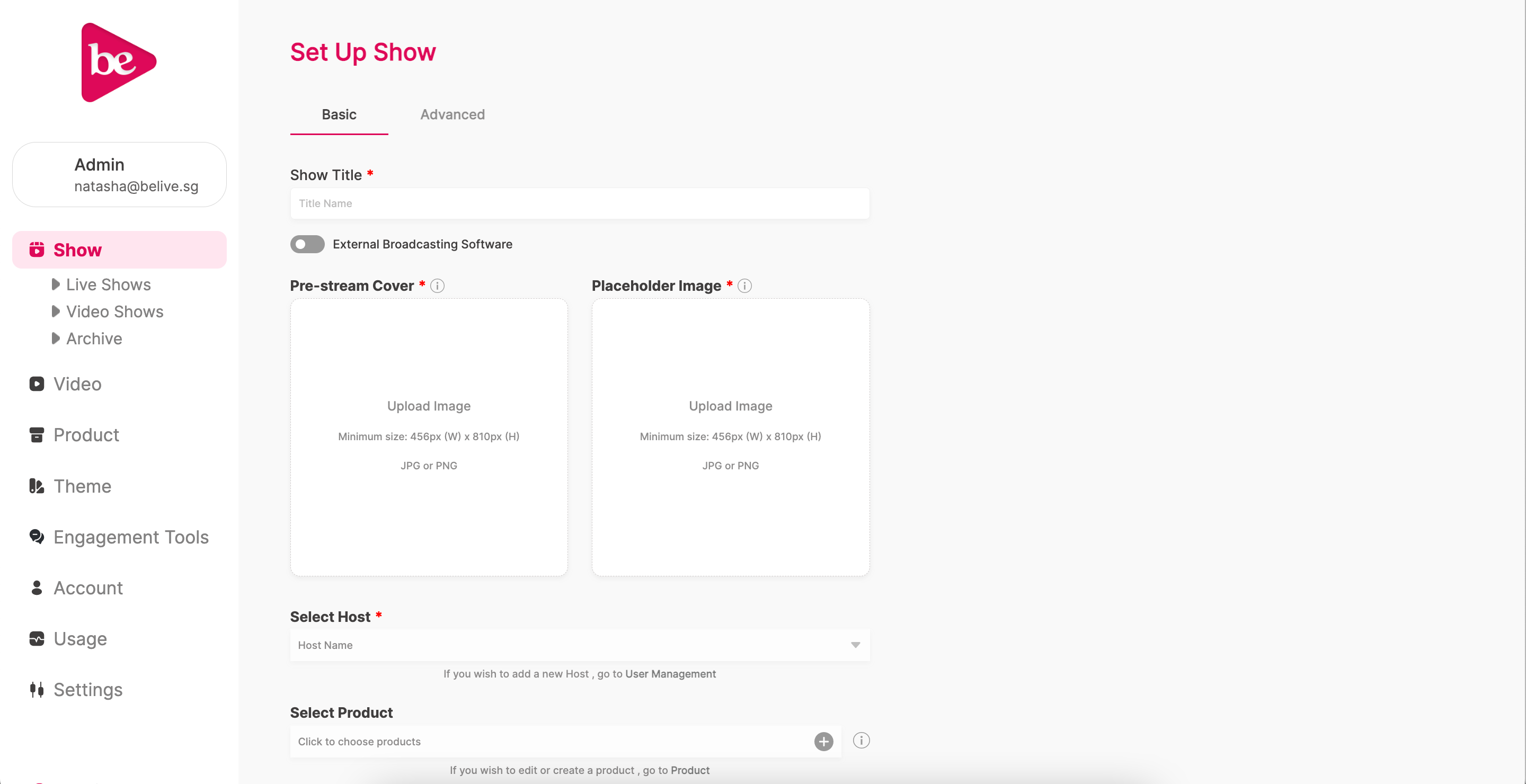
- Show Title
The show title is used for your own internal reference on the Dashboard and Host app. It will not be shown to viewers.
If you are using external broadcasting sources (such as OBS or Streamlabs, you can follow this guide on how to start the live show.)
- Pre-stream Cover and Placeholder Cover
If you have embedded your show onto your website but the show has yet to start, viewers will see the Pre-stream cover image.
Use the Pre-stream cover image as a banner to inform your viewers when the live show will start, or the topic of your live show.
The placeholder cover image will be shown onto your website in the event that your show has already been embedded but not saved as a recorded show for website visitors to watch.
- Select Host
Select the host who will be hosting the live show. When the host is selected, they will be able to see the live show assigned to them in the host app. Hosts will only see live shows that are assigned to them. You can select admins as the host as well. If you are running a live show with an External Broadcasting Software, you will not have to select a host.
- Select Product (optional)
When you click on the field, you will be able to view and select the products that you have created. You can remove or select more products into the live show even during the live show itself.
If no products are selected for the live show, the Product button in the live show will be hidden from viewers until you add a product.
- Add Voucher (optional)
Vouchers are placed in your live show catalogue. If you have an active voucher code on your website, you can use the same code here so that your viewers can copy the code and paste into your website checkout page.
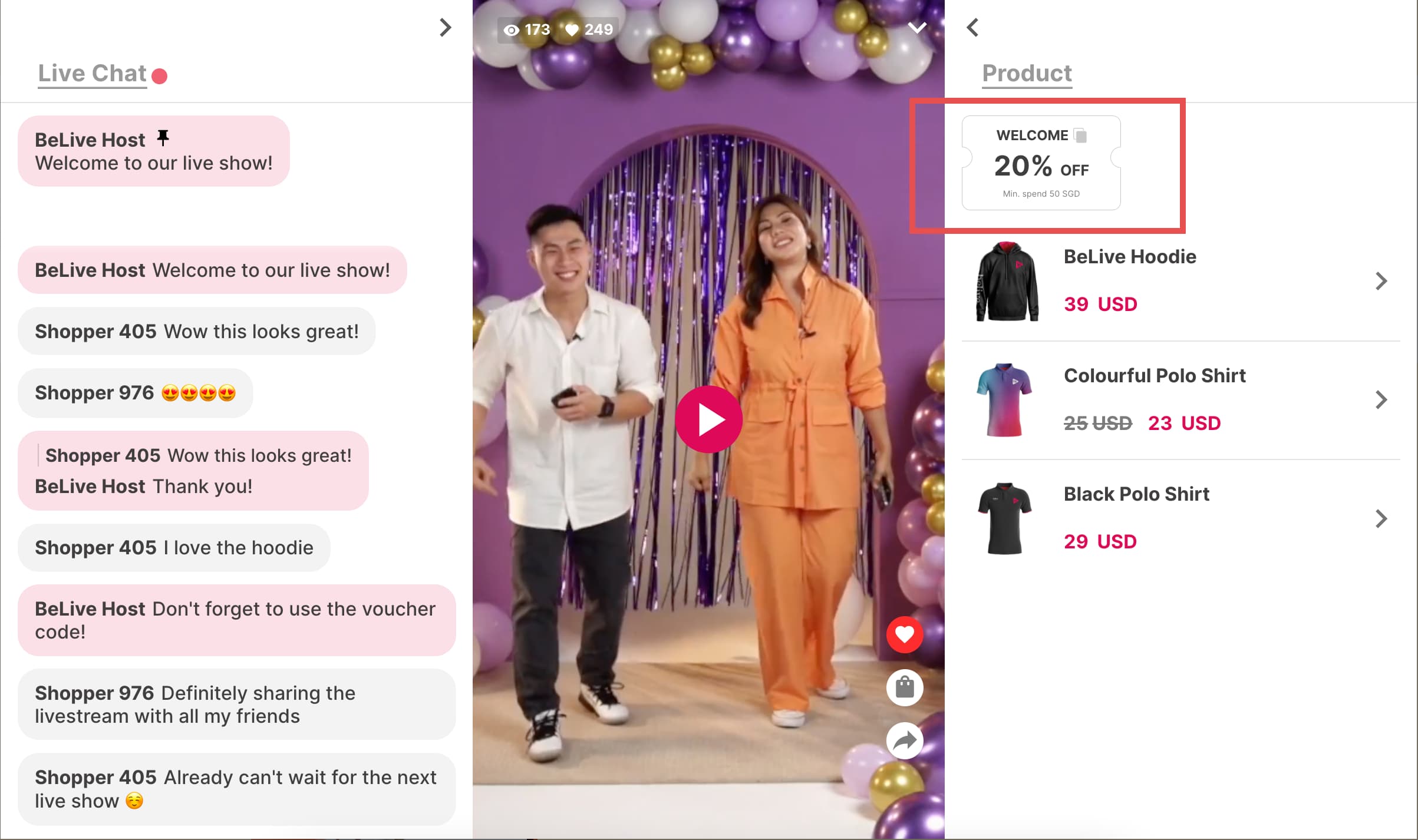
- Select Theme
By default, you can use the Standard Theme. You can also create a theme to apply to your live show.
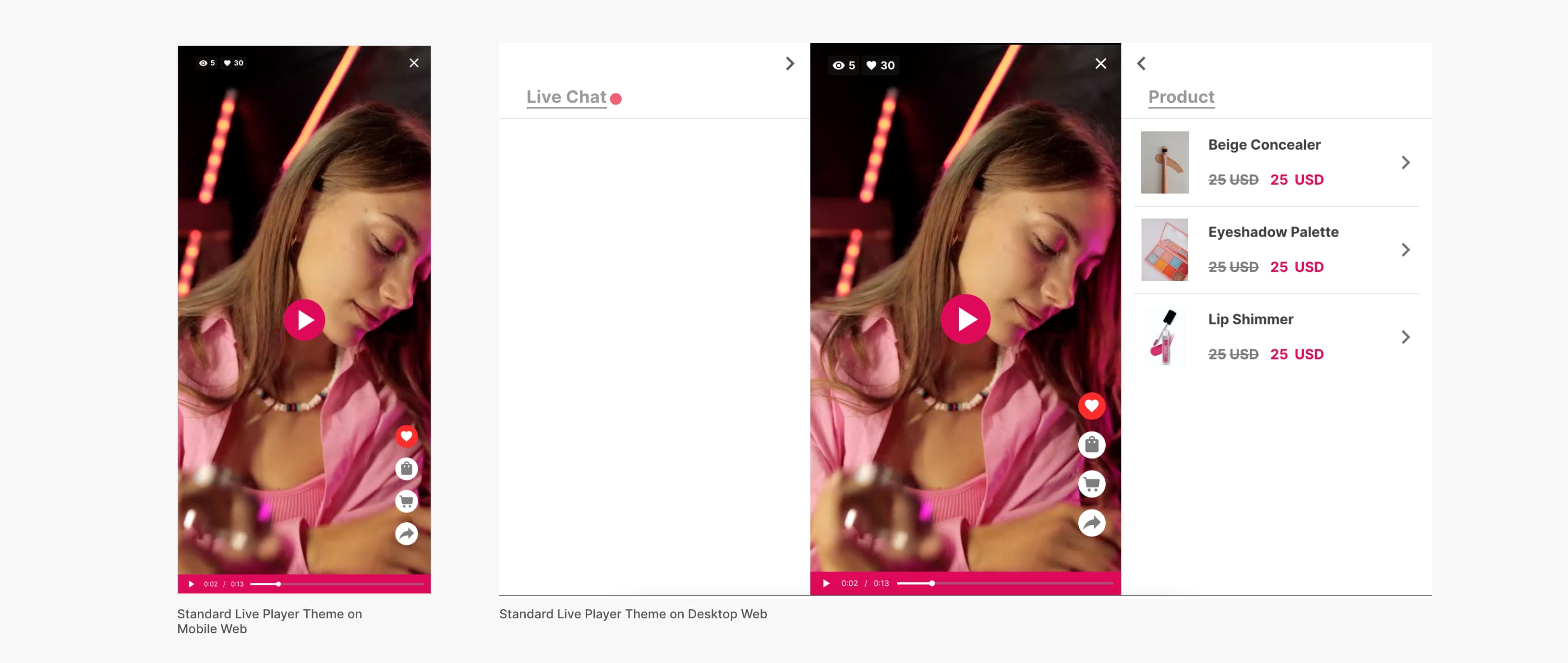
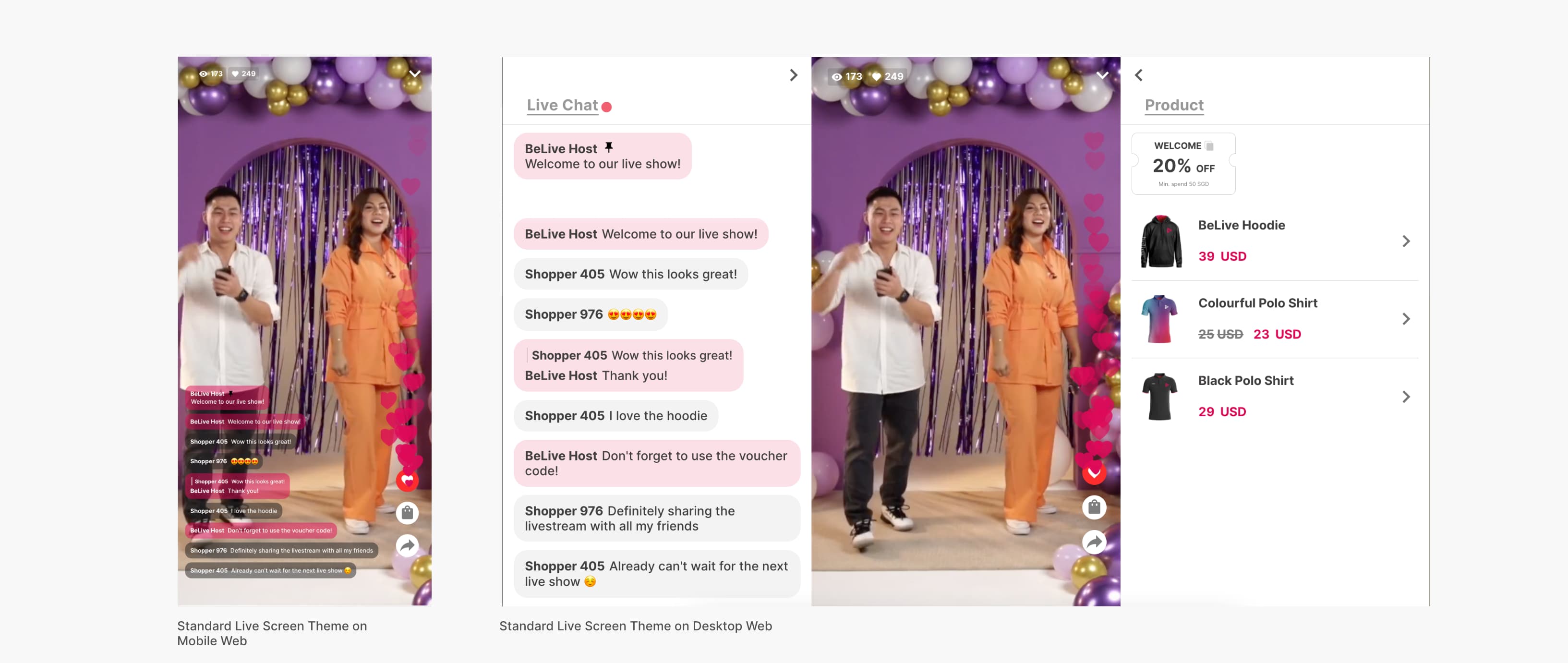
After you created the live show, you will be able to see the generated embed code.
FAQ
Can two shows go live at the same time?
One host can only start one live show at a time. However, you can have multiple hosts going live at the same time from different host accounts.