Simulcasting to YouTube
Simulcast to YouTube:
Log into your YouTube account, click the Create button at the top and click Go live.
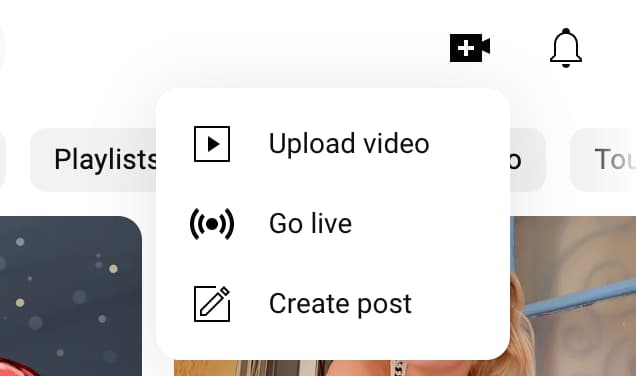
You will then see the following screen:
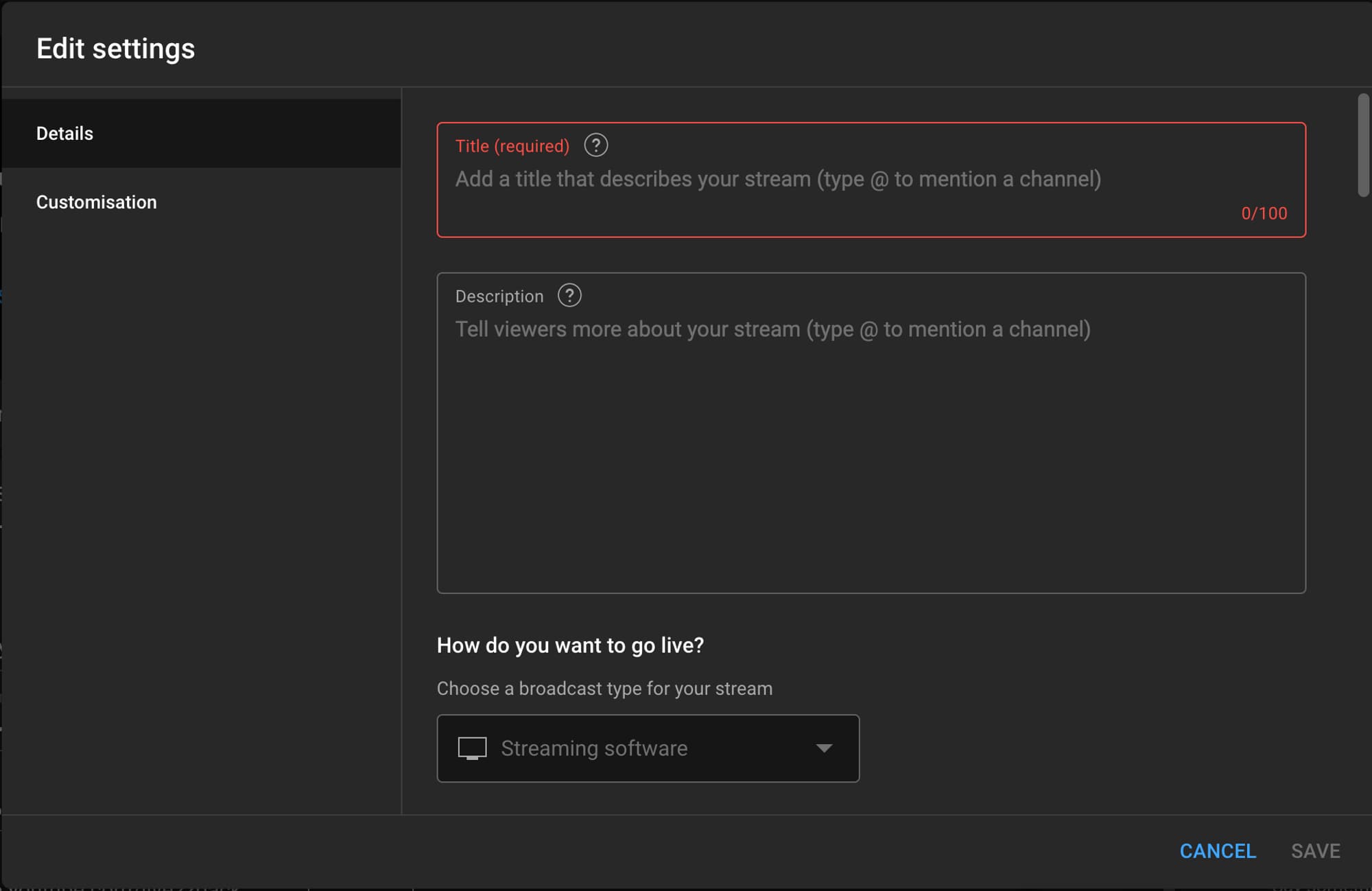
Enter your event’s Title and select your desired Privacy setting for YouTube. Note that this will not impact the privacy of your stream embedded with the LORA video player.
After configuring the above details as desired, click Create Stream.
You will see the following screen:
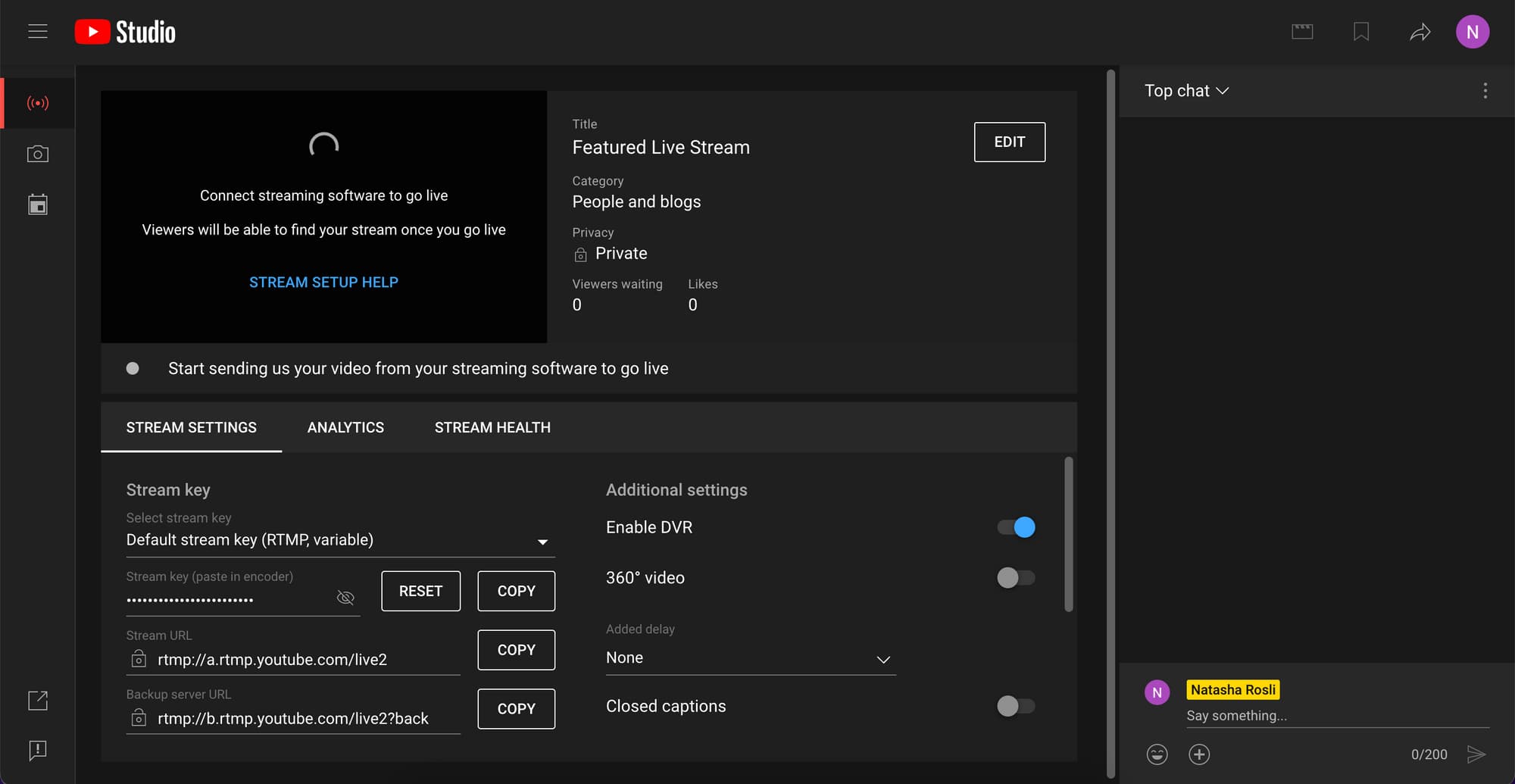
This is where your stream will come in after you go live from LORA and where you will push the stream live to YouTube. You can click on Edit at the top to edit your event details.
In the bottom left corner is where you will be able to get the RTMP URL and Stream Key. Click on the eye icon to unhide the stream key. Each of these will need to be copied into your LORA CMS.
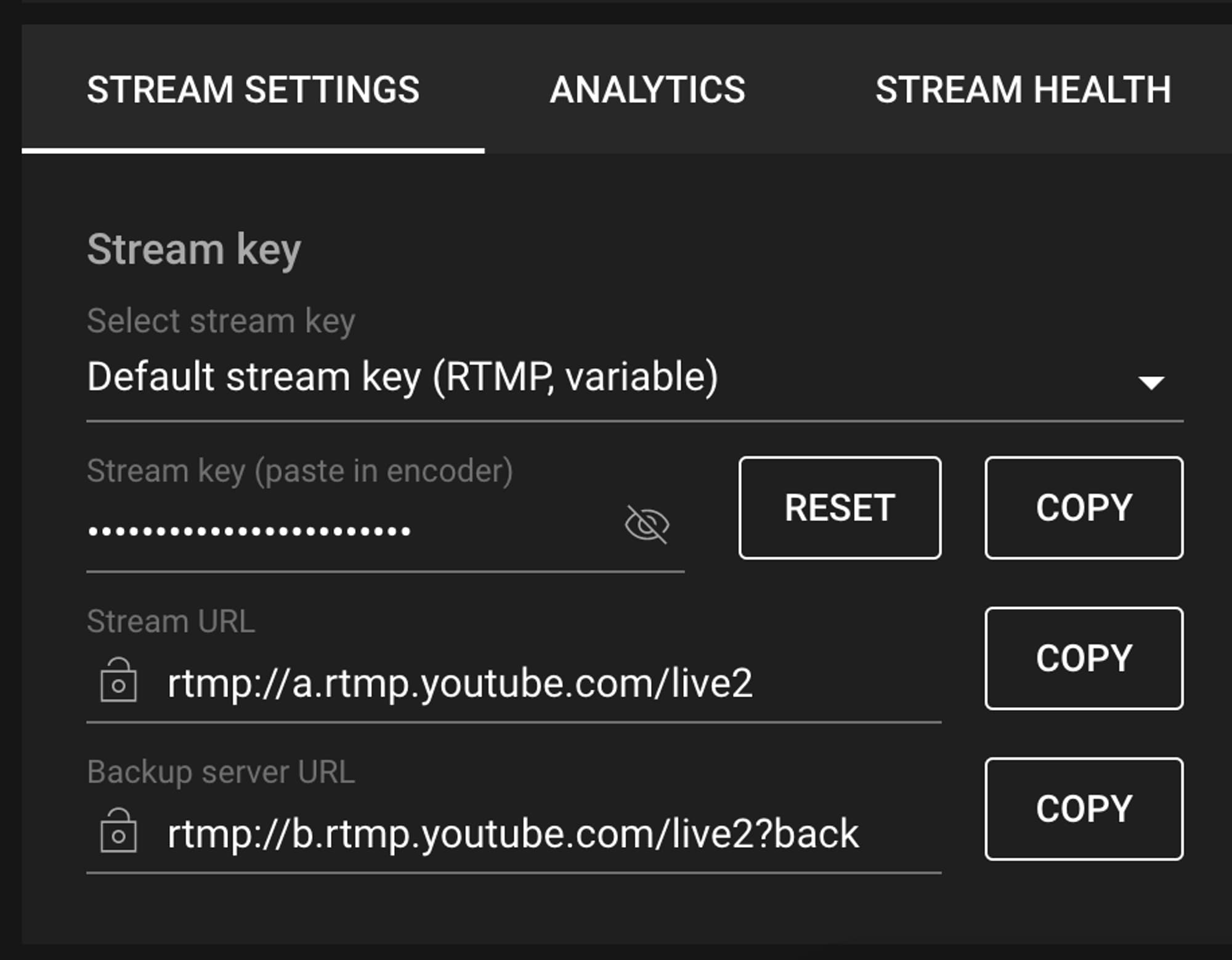
Do not share your Stream Key anywhere else!
On the LORA CMS, create your live show and fill in the details in the basic tab.
Next, click on the advanced tab and scroll down to the Simulcast section. You will be able to see the following:
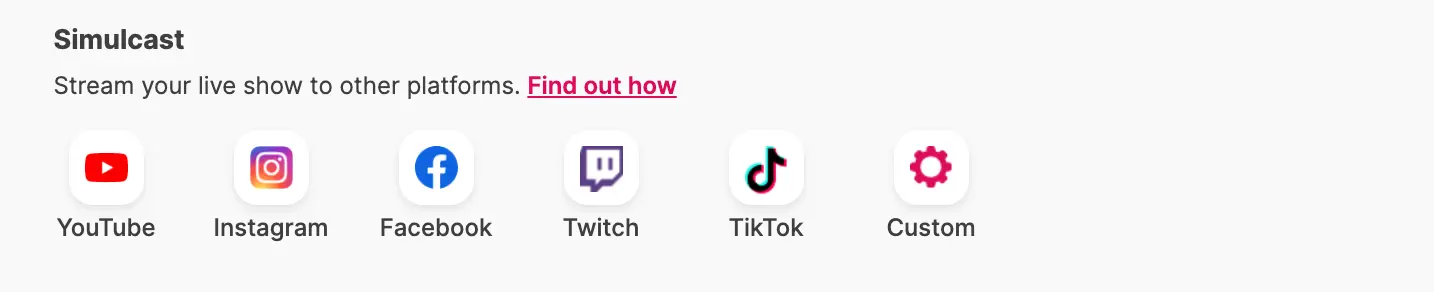
Click on the YouTube button. Input the Channel Name. This name is for your own reference only to help you identify which channel you are simulcasting to.
Copy and paste the Stream URL and Stream Key from YouTube (as mentioned in Step 5) into the respective fields.
Click Add. You can add more than one YouTube channels to simulcast by repeating the steps above.
Whenever you’re ready, go live as per normal from LORA. You will be able to watch your live show preview from the YouTube Live Control Room pictured in Step 4.
Click on Go Live in the top right corner of the YouTube Live Control room and you will be Live on YouTube.